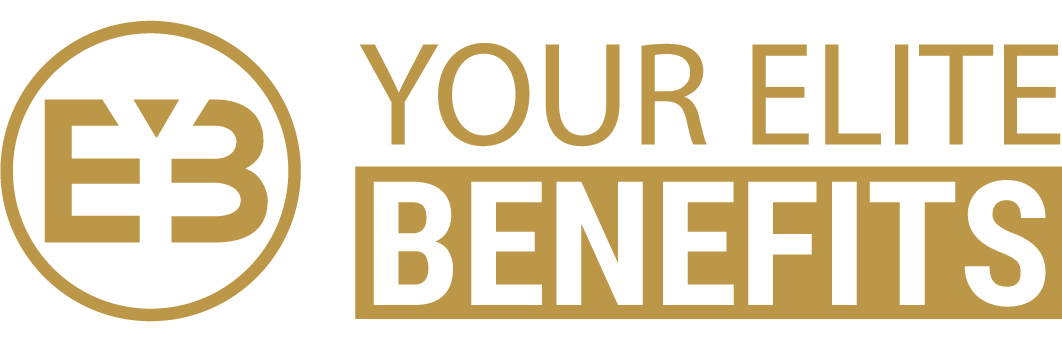Admin Help
ADDING/EDITING/DELETING TIERS/AGENTS
- Adding a Tier/agent is easy. Simply click the green "+" icon next to the Tier/agent you wish to add a sub-Tier/agent.
- Adding a sub-Tier/agent under Tier 0 (Elite) is the highest level, and is at Tier 1. This Tier/agent is where the MAX commission amounts must be set. For example, if the maximum amount allocated for a Bronze purchase is $4, then the TOTAL commission payable from Tier 1 down to the lowest Tier/agent under this Tier 1 entity is $4. Commissions may be split up in any amount from Tier 1 down to their lowest Tier/agent in their Tier tree.
- When adding a new Tier/agent, you will assign their Agent Code. The Agent Code can be any alphanumeric combination or length, and it is NOT case sensitive.
- You may edit a Tier/agent by clicking the notepad icon.
- You may NOT delete a Tier/agent.
STATS & REPORTS
- When logged in as Admin, you will be able to view and sort all the stats for every Tier/agent set up for this website. Below the light grey bar where it says AGENTS, you’ll see 3 items that can be changed, and then a FILTER STATS button at right. You can view stats for ALL PLANS or from each of the 3 PLANS. By default, ALL PLANS is selected, and the date range is set to the 1st day of the current month as From Date, and today’s date for To Date.
- You have the option to SHOW how many result per page (default is 25) and Print Table button. Print will always print the entire table (not just 25 results at page), but Print Table will print search results and order selected, the way it is at table.
- Search will allow search for Tier/agent’s name. As we display Tier tree, it will also show all Tiers/agents connected to that search name in the tree. For example, if you search for "Tier X," the results will return both Tier X + all Tiers/agents below Tier X. If you want to search for a specific Tier/agent, but not the sub-Tiers below that Tier/agent, you need to add @ in front of the name like “@Tier X."
- At the top of the table, we always show TIER 0, highlighted in light green. When a search is made, we only show results, no TIER 0. Any other time, TIER 0 is always at top, as that is most important row of data. This is where we show the total stats for that website, based on PLAN and From and To Dates. This is the total sales made, total products and SKU’s sold, so you know how much is owed to Agents and Vendors, etc.
- TIER 0 - Total Sales table cell is even brighter green, so it’s easy visible. That cell represents TOTALS for that period and Plan selected (or all plans if ALL PLANS selected at filter). "Eye" icon is at cells you can click to view detailed stats. Direct Sales cell of TIER 0 will show 0 usually, as TIER 0 will not make direct sales at all, but TIER 0 has an Agent Code, and can sell if they wish, and if they do - stats will be there too.
- Agent & Code – This can be a person/agent, a company, or perhaps even a marketing program that needs to be tracked individually. Tier 1 might be a company. Tier 2 might be agents that work for that company, and will be attached and tracked to its parent Tier 1. Tier 3 might be different marketing campaigns by its parent agent Tier 2. Maybe the agent wants to try social media, email marketing, and trade shows. If he/she wants to track results for each individually, you will need to create Tiers below that agent for each program.
- Tier Tree & Commission - Here we show Tier level (0, 1, 2, etc.) and the tree like: "Elite -> Tier X (Tier 1) -> Agent Y (TIER 2)". Below that is the commission amount set for that Tier. If set as %, it will show % = amount calculated in $.
- Total Sales - All sales made by that Tier directly (by agent's code) + all sales made from Tiers under that Tier, that Tier’s entire Tier family.
- Direct Sales - Only sales made by that Tier directly with its Agent Code. Direct Sales are included in Total Sales. For lowest Tier agents, Direct Sales = Total sales, as there are no Tiers/agents below to count for more sales.
- Amount - This is how much commission/money generated by sales (Total sales) made from that Agent (his tree, agents below + personal sales). For Tier X example, that will be money/commission made by Tier X itself + Agent Y and anyone/anything that had been added under Agent Y’s Tier. That is the amount Elite will have to pay Tier X if Elite will not pay Agent Y and any Tiers signed up below Agent Y directly, but Tier X will receive all money/commissions, and pay its Agents (Agent Y, etc.).
- Share - This is what Elite will pay that Tier/agent for current From-To period if paying all Tiers/agents individually. "Share" cell shows commissions that Tier/agent earned only. Commission for direct sales + what left from lower level Agents.
- Action - Edit Tier/agent or add Tier/agent below that Tier/agent (a lower TIER level).
- "EYE" icons at Total Sales and Direct Sales cells - Click to open popup (print table button there too) with stats. Buttons to select what stats to see: VIEW PRODUCTS or VIEW SKUS. Products table shows each product and sales + refunds (if any) for Heather. Products table is useful for Elite to know how many of each product was sold, and how much Elite owes Vendors (count of SALES x the price they pay to vendor per product). VIEW SKUS table is for Elite to see how each product was sold by package. Print Table button prints both Products + SKUs at same time.
- "EYE" icon next to each Tier/agent shows only that Tier’s/agent’s stats - per products/SKUs. We assume that will be rarely used by Elite - they need green row, TIER 0 stats in general. It is helpful if Elite needs to know what that Agent did ("Direct" cell eye) or that Agent group (Tiers/agents under = "Total" cell eye). Also in case Elite need to delegate it all to Agent - like pay Tier X only and Tier X is to deal with Agent Y, etc. for payments, Elite will need provide them the Tier X stats, as Tier X has no way to see and know how much Agent Y, etc. made. Elite can print those stats and provide to the Tier/agent.
- Stats will show up after batch is closed on the next day! Stats are not immediate, right after customer’s purchase/registration. Except for SKU#1 (Physical letter), as that is a separate instant payment. All others are made the next day at SurePay, and THEN reflected at stats. Any plan canceled in 14 days = refunded, so stats for that sale will be removed (so Elite does not pay commissions to Tiers/agents for refunded sale). Refund will show up at popup #6 so Elite will still be able to count it if needed to Vendors.